

|
[一覧] [接続に関するもの] [IEの設定に関するもの] 01:corega(コレガ) BAR SW-4P HG のファームウェアバージョンアップについて(2002/11/25) 02:ルータ更改後のトラブル 03:パラレルポート直結タイプの簡易プリンタサーバトラブル 04:速度が上がらない ★ チェック1 パソコンやルータのPPPoEの接続設定をたくさんしているのに、たまにひっかるのが、プロバイダから配布されるユーザーIDとパスワードの資料に、PPPoE向けの表示がなくて、別項に注意で記載されているので、接続ID設定時にプロバイダ指定を忘れて、認証でNGとなって、無駄な時間を過ごすことが未だにあります。 PPPoEでは、プロバイダから指定される認証IDに続けて、”@プロバイダの識別情報”が必要ですから、忘れないように・・・(--;) 例1 setuzoku@ipcon.ocn.ne.jp 例2 特殊な例 setuzoku@urban.ne.jp@XXX.urban.ne.jp の様に、メールアドレスの後ろに指定されたサーバ名を設定する必要があるケースもある(まれですが・・・)。 ★ チェック2 事例8にWindowsXP SP1(Service Pack 1)搭載パソコンでの無線LAN設定の注意点があります。 [接続に関するもの]01:今まで、表示できていたホームページがある日突然に表示できなくなった。
02:インターネットを利用する特定のソフトがアクセスできない。
04:ADSLを使っているうちに、だんだんと速度が遅くなってきた。
05:収容ビル〜ADSLモデム間はOK、電話も使えるがインターネットがつながらない。
06:PPPoE接続はOKだが、ホームページが表示されない。
07:ADSL回線は問題ないのに、PPPoE接続が出来ない。
|
[IEの設定に関するもの]
<状況>
ある雑誌の購読者専用ページにログインできなくなった。
IE6にバージョンアップ後に、事象が出た。
<原因>
IE6のプライバシー機能により、クッキー制御が行われ、該当サイトにたいするクッキーが無効になっていた。
<処置>
IEのインターネットオプション設定で、プライバシーの設定を、以前のブラウザと同様の設定にした。
<解説>
IE6から、P3Pというプラバシーポリシーに従った、プライバシー管理機能が備わったが、P3Pに対応したサイトがまだ少ない上、偽のP3Pを判断するほどの機能はなく、試験的な機能と言えるかもしれない。
バージョンアップ時には、過去のクッキー情報は残存するが、クッキー情報のクリアを行うといったん、すべてのクッキーを消すことができる。
IE6の初期設定では、クッキーの受け入れに関する確認メッセージがでたり、一部、自動的にブロックされたして、トラブルの元になりやすい。
現状では、クッキーのプライバシー問題は、サイト側のクッキーを扱う姿勢によるので、IEに任せるより、個人の判断を信頼すべきと思うので、従来の設定へ戻した上で、この機能の使い方の説明をした(結局は、いろいろなメッセージが出なくて、簡単に使えるようになっていればよいとなった。管理機能を理解して使いこなすのは困難かな?)。
★ 設定方法
→
→
ファーストパーティーとは、アクセスしているサイト自身で、サードパーティーとは、そのサイトから参照している異なるサイトと考えてよい。
例えば、広告バナーなど呼ばれる広告表示は、自社以外の場合は、表示しているサイトから、広告配信サイトへリンクしている。
この広告配信サイト側へのクッキー処理をサードパーティーのCookieと言う。
ダイアログ表示を選択すると、クッキーやりとりする際に、許可か拒否(ブロック)するかの確認画面がでて、サイト毎に設定ができる。
この設定は、ドメイン単位なので、プロバイダなどのサーバで公開している個人のホームページ毎には設定出来ないので注意。
セッション Cookieは、一時的なやりとりで、ショッピングサイトなどを利用する場合は必要とされることが多い。このクッキーは、処理が終わると自動的に削除される。
★ 参考
インタネットオプションの全般設定にある、IE6から備わったクッキーだけを簡単に削除できる機能。
02:IE6を使い始めてから、画像にアイコンを合わせると、変な表示がでる、写真などの画像表示が以前と違う表示になった。
<原因>
不具合ではなく、IE6の新機能で、画像を印刷したり、保存したりしやすいように操作アイコンが表示されるのだが、いつもいつもそのような処理を行うわけではないので、ページを閲覧する際には返って邪魔かもしれない。
また、画像を自動的にリサイズしたり、スムーズな表示にする機能も備わっているので、以前と表示が変わることがある。
<処置>
操作アイコン(イメージツールバー)は、無くても、必要なときは、画像上で右クリックすれば、操作メニューが表示されるので、設定で無効にした。
画像の自動調整機能は、好みと用途の問題だが、デザインを重視したサイトでは、効果を狙って、意識的に作り込んでいるものが勝手に変更されるので、制作者の意図が反映されない可能性があるので、解除した(リサイズ処理などでマシンに負荷がかかっていたみたいで、表示が速くなったので、こちらの設定がよいと言うのが結論だった)。
★ 設定方法
→
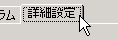
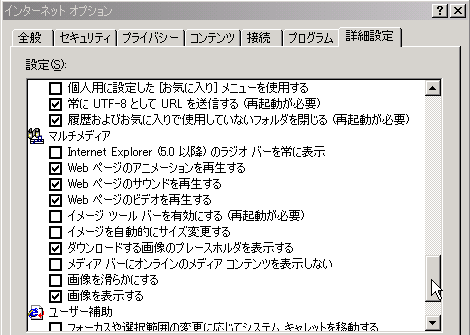
左のスクロールバーを下げて、マルチメディアの設定項目を表示させ、上図の例のようにチェック項目を変更する。
画面下の「OK」をクリックし、設定を反映する。
IEをいったん終了して、再度、立ち上げると、設定が有効になる。
<原因>
ブラウザの接続設定「LAN」の項目が、バージョンによって初期設定が、「設定を自動的に検出する」にチェックが入っているため。
<処置>
チェックを外す。
設定箇所
<解説>
「設定を自動的に検出する」は、プロキシーサーバを使っている環境で、なおかつ、適切に反映させるための設定を管理者が行っている場合に、ユーザー側でプロキシー設定を不要にする機能であるが利用されるケースは少ない。
初期設定で、チェックが外れているべき項目だが、通常は初期設定で有効になっている場合が多い(最新のIEでは改善されているようだ)。
アナログモデムを使って、電話回線でダイヤルアップ接続で利用する場合は、影響はない。
しかし、ADSLモデムなどでLANインターフェースを使うと、自動検出機能が動作する。ブラウザ起動時にプロキシー設定情報をネットワークから探して見つからないことを確認するので、起動に無駄な時間がかかる。
[ルータ・ネットワークに関するもの]
01:corega(コレガ) BAR SW-4P HG のファームウェアバージョンアップについて(2002/11/25)
<症状>
初期出荷分のVer1.0を搭載した製品は、一部の不具合があるのと、Ver1.2から は、2セッション接続対応など機能が大幅に向上しているため、ファームウェアのバージョンアップを行うとよい。
<処置>
ファームウェアのバージョンアップの方法はメーカにより様々あるが、この機種では、コレガのホームページからダウンロードしたプラグラムファイルを、ブラウザでルータへアクセスして、ブラウザ上から、ファームウェアファイルを指定して、バージョンアップをする。
今回、2台のバージョンアップを行ったが、2台とも同じ症状で、トラブルに陥りそうになったので、参考までに手順を示しておく。
行った環境:WindowsXP Pro、IE6SP1、100BASE-TをルータのLANポートへ直接接続(環境によっては、同じ症状は起きないかもしれない )。
1、コレガのHPから、バージョンアップ用のファイルをパソコンにダウンロードして、回線は切断しておく。
2、ブラウザで、ルータへアクセス(初期設定アドレス:192.168.1.1、ユーザー名:root、パスワード:空欄)。
3、左メニューのステータスをクリックし、ステータスメニューから、ファームウェアの更新をクリックして、先ほどのダウンロードしたファイルを参照で指定する。
4、手順の詳細は、マニュアルに従って行うが、更新の実行をクリックすると、ルータとのやり取りを行っているようにランプは点滅するが、その後、進行しない。
1時間たっても状況が変わらないので、ブラウザで処理を行っていることから、CGIの動作に問題があると判断して、ブラウザの「更新」ボタンをクリックして、「情報の再送信」をクリック。5、すると、更新メータが表示され、正常に終了。2台目も同様に、処理が進行しないため、更新ボタンをクリック、再送信で、無事にバージョンアップ終了。
6、ルータの再起動後、ブラウザでアクセスするが、バージョンアップ前の、ユーザー名とパスワードでは認証されず、ログイン不可。
7、コレガHPの注意書きに、「ルーターの動作を安定させるためにファームウェア更新前、更新後は必ずinit ボタンによる工場出荷状態への初期化を行ってください」と、記述されているので、その通りに、初期化するとログイン可能になった。
※ もちろん、工場出荷状態への初期化を行うと設定値が消去されるので、既に設定を行っている場合は、メモを取るなどして、再設定する準備を行っておく必要がある。
<症状>
ルータ取り替え後、ネットワークプリンタが動作しなくなった。
<原因>
FAXとネットワークプリンタ兼用機の存在が把握できていなかったため、この機器の動作確認が漏れていた(単なるFAX&コピー機と思いこんでいた)。
元のルータは、ヤマハのダイヤルアップルータで、アドレス体系が、「192.168.0.0」 、コレガの方は、「192.168.1.0」と異なっていたが、他のプリンタサーバや端末は、DHCPでアドレス管理されていたため、変更後も問題はなかったが、このFAX複合機は、スタティック(静的)にIPアドレス設定がされていたため、ネットワークアクセスが出来なくなった。
<処置>
FAX複合機は、納入業者が設定して、設定値も設定方法も、すぐには分かりそうもなかったので、コレガのルータのIPアドレスを元の「192.168.0.1」に変更、DHCPの発行アドレスは、ルータのアドレスを変更すると自動的に変更される(開始アドレスは、192.168.0.11からに設定されていて、元のネットワークの時も同様だったので、問題はないと判断)。
各PCを再起動後、すべて正常となった。
<症状>
設定は全て正常だが、印字テストが途中で停止してしまう。
<原因>
インクジェット(バブルジェット/マッハジェット)タイプのプリンタで、プリンタドライバーで双方向機能を停止できなかったことから、双方向機能をサポートしていないプリンタサーバ機器において、応答待ち状態になり、印刷が途中で停止してしまっていた。
<処置>
動作確認がとれている専用プリンタサーバと交換した。
<参考>
パラレルポート直結タイプのプリンタサーバが1万円弱で市販されているが、機器選定には注意が必要。
・古いタイプのものは安価だが、プロトコルがNetBEUIのみ対応などのものもある(WindowsMe,2000,XPではNetBEUIを組み込むにはちょっとした作業が必要)。
・主流は、TCP/IPタイプで、WindowsでもMacでも対応可能。 TCP/IP印刷では、その上位プロトコルで、パソコンからプリンタサーバへ印刷データを送る手順を定めたLPRと言う方式を使う(もともとUNIX用に開発された)。 Windows95,98,Meでは、LPRをサポートしていないため、プリンタサーバ機器付属のユーティリティーソフトを組み込む必要がある(Windows2000,XPでは標準でサポートしている)。・他に、AppleTalk(Macintosh)やIPX/SPX(NetWare)などのプロトコルをサポートしているものや、IPV6に対応した製品もある。
・最近のプリンタにはパラレルポートがなくて、USBインターフェースのみのタイプもあるので、USBタイプのプリンタサーバ機器もある。
ほとんどプリンタサーバでは、双方向通信をサポートしていないので注意が必要だ。通常、業務で使用するプリンタはレーザープリンタが多く、最初から純正のネットワークインターフェースを備えたものを使うことも多い。後から、簡易なプリンタサーバ機器を付けても、レーザープリンタタイプは特に問題は起きない。
しかし、 インクジェットタイプのプリンタでは、インクの残量や印刷状況をパソコンでモニタできるように、双方向通信で情報のやり取りを行いながら印刷するタイプが多いので、動作確認済みの機器を選定する必要がある(この通信はメーカ独自仕様であることが多い)。
以前にエプソン製のプリンタで、プリンタモニタソフトを起動しないようにして、設定で、双方向機能を無効にすることで、双方向対応でないプリンタサーバ機器を設置してうまくいったことがあったが、最近で、専用タイプが出ているので出来れば、対応製品を選びたい。
具体的な例をあげれば、サイレックス・テクノロジー社製品には、エプソンプリンタ専用やキャノン専用のプリンタサーバ機器があり、ステータスモニタでインク残量が取得できるタイプがある(購入時に、動作機器一覧で確認する必要はある)。
<症状>
Bフレッツ 100Mタイプなのに、速度が5Mb/s前後しかでない。
<原因>
フレッツスクエアでの試験でも、ルータ・マシンスペックや設定条件、トラフィックの状況で30Mb/s前後しか出ない場合もある。インターネット経由では、より条件が悪く、速度測定サイトとの間の機器やトラフィック、サーバの応答性能などの条件で、20Mb/s〜30Mb/s程度の速度が計測されれば、ほぼ正常と判断できる。
しかし、5Mb/s前後では納得がいかないので、調査するとONUへ直接、試験端末を接続して測定すると十分な速度が出ていることが確認できた。ユーザー側の端末と試験端末を交換して試験するとやはり速度がでないことが判明、LAN区間に原因があると判断。切り分け試験をしていくと、ケーブル区間で速度低下していることが分かった。
結果的に、各インターフェースは100M対応だったが、使用しているケーブルが不良だった。確認すると自作したらしく、結線が間違っていた。
<処置>
結線をやり直して、回復。
<参考>
LANケーブルの結線は、端と端が同じになればよいというものではなく、ノイズの影響を避けるために、独特の結線を行なう。
この規格には、T-568AとT-568Bがある。どちらでも構わないがT-568Aのほうをよく見かける気がする。
自作するときには、下記のサイトを参考するとよい。
また、古い10BASE用のケーブルの中には100BASEに対応できないものもあるの注意。市販ケーブルの中でも正しい結線がされていない場合もあるらしいのであまり、安価で粗悪なものは避けるほうが無難。
以下、随時更新・追加予定