|
■ WindowsMe,2000,XPでは、自動的に169.254.XXX.XXXで始まるIPアドレスを構成をする便利な機能が搭載されていますが、起動時にDHCP
サーバーを探す動作や、アドレスの重複確認の処理に多少時間を要する場合があります(DHCPサーバ機能を持つ機器が存在する場合は問題ありませんが、ADSLモデムにその機能がない場合はDHCPサーバがないことを認識して、自動構成を始めるまでに時間を要します)。
- 特に、XPでは自動構成中でもデスクトップが表示されるので、起動が遅いようには感じませんが、実際には、自動構成が完了するまではネットワーク関係の機能は動作しないため、インターネットの接続が遅く感じることがあります。
- XP以前のWindowsでは、ADSLなどPPPoEでの接続は、フレッツ接続ツールを使うため、ネットワーク設定に仮のアドレスを設定することで、この機能を止めることができました(レジストリの変更で、機能停止をすることもできますが初心者にはお勧めできません)。
- XPでは、ネットワークの仕様が変わり、PPPoE機能自体を持っているので、接続用のソフトは不要です。
- 従って、PPPoEのネットワーク設定をしている場合は、APIPA機能が自動的に無効になればよいのですが、実際には、起動時にそこまで判断しないようで、下記の手順で、APIPAを無効にするほうが、起動時間の短縮と動作の安定につながる場合があります。
- ただし、最近は、ADSLモデム自身にDHCP機能搭載しているものもあり、特に設定をしなくてもLANケーブルをつなぐだけで、問題なく動作するようになっているので、特に問題が無いならば、以下の説明は参考程度にとどめておくとよいでしょう。
- なお、元々、自動プライベートIPアドレス構成機能はIPアドレスの設定をしなくても、LANケーブルをつなぐだけでネットワークが構成できるので、初心者には便利な機能ですが、その機能を把握していないと管理者にとっては思わぬトラブルの元になりことがあります。
◆ APIPA(Automatic Private IP Addressing)を無効にする手順
1,マイネットワークのプロパティーを開く。
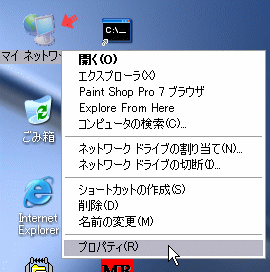
2,ローカルエリア接続のプロパティーを開く。
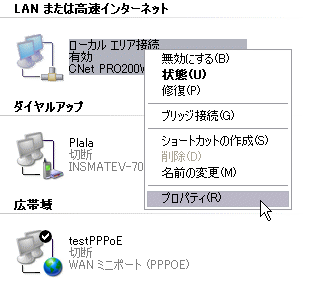
3,インターネットプロトコル(TCP/IP)をクリックして選択する。
- ルータ構成でない場合は、下図のように、「Microsoft ネットワーク用クライアント」と「Mircosoft ネットワーク用ファイルとプリンタ共有」には、チェックを入れないでください(初期状態でも入っていないはずです)。
ルータ構成などで、複数のパソコンを接続し、インターネット接続処理をルータ等へ任せて、LANを構築して、なおかつ、LAN内のパソコン同士で共有機能を使う場合以外は、必要のない機能です。
- また、下部の「接続時に通知領域にインジケータを表示する」のチェックも通常は外しておくとよいでしょう(最初だけは、パソコンとADSLモデム等との接続状態をチェックする目的で使う場合がありますが、PPPPoE機能を使う場合は、そちらの接続表示の方にチェックを入れて確認する方がよいでしょう)。
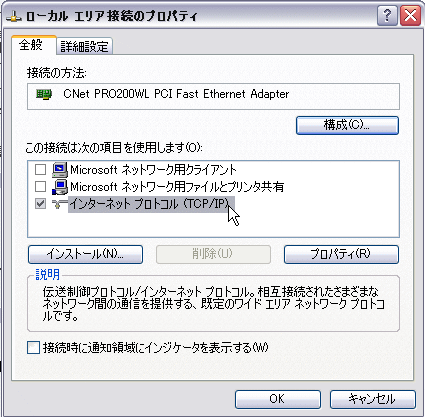
4,プロパティーをクリックする。

5,「代替の構成」をタブをクリックする。
- 全般で、IPアドレスを自動取得にしている場合のみにこのタブが表示されます。
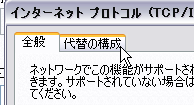
6,下記のように、初期状態では「自動プライベートIPアドレス」になっている所を「ユーザー構成」に変更して、下記のようにアドレスを指定して、「OK」をクリックします。
- 下記では、192.168.0.5のアドレスを指定してますが、LANを使用していて、アドレスを使っている場合は、重複しない別のアドレスを指定してください。
- また、サブネットマスクは、クリックすると自動的に、255.255.255.0が入力されるはずです(この値を設定してください)。
- 代替構成は、異なるネットワーク構成のLANへ端末をつなぎかえて利用する場合に、自動的に構成を切替えてくれる便利な機能です(ノートパソコンなどモバイル環境的な利用方法)。
- DHCP機能を持たないネットワークでは、下記のように仮のアドレスを指定して、自動プライベートIPアドレス構成機能(APIPA )を無効にしておく方がよいでしょう。
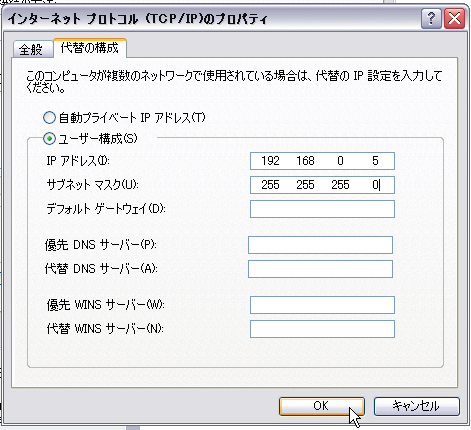
7,これで設定終了です。
- WindowsXPを再起動して、効果を試してみてください。
- 逆に動作がおかしくなるようであれば、もとの設定に戻してください。
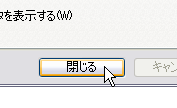
■ 参考
最近のモデムやルータは説明書を見れば、記載されているはずですが、それらの機器へブラウザでアクセスできるようになっています。
上記の例では、192.168.0.5を使いましたが、モデムやルータの機種によっては、192.168.1.5の方がよい場合があります。
モデムやルータへのブラウザアクセスの方法で、192.168.1.1 が指定されているときは、192.168.1.5 (192.168.1.2〜254の範囲が使えます)。
モデムやルータのアドレスが192.168.1.1 の場合は、上記の設定で、192.168.0.2〜254のいずれか指定をすると、モデムやルータへアクセスできなくなる場合があるので注意してください(モデムやルータ自身のアドレスを変更することも可能ですが・・・)。
ちなみに、ほとんどのモデム(DHCP機能があるもの)やルータでは、初期状態でDHCP機能が有効になっていますが、ネットワークアダプタの機能やOSによっては、サスペンドや休止後の復帰時に、アドレス解決がうまくいかない場合があるようです。
参考のために、私が、DHCP機能を持った機器で小規模のLANの設定をするときに行う場合の設定例を記載しておきます。
スタティック指定をした時に忘れてはいけないのは、デフォルトゲートウェイとDNSサーバアドレスの設定です。
ルータを使わない小規模のLAN構成では、デフォルトゲートウェイやDNSの設定は不要です。
例 機器構成→ADSLモデム内蔵無線ルータ等(PPPPoE機能有り)、パソコン有線×1(プリンタサーバとしても使用) 、無線×2
・ルータ自身のアドレス:192.168.1.1 (サブネットマスク:255.255.255.0 or 24bit のいずれかで指定されている、サブネットマスクについては、これが小規模LANの標準パターンと思ってください)。
・ルータ設定:DHCP機能有効で、割り当て開始アドレス(スコープ)→ 192.168.1.10から(192.168.1.10/24 とか、192.168.1.10
255.255.255.0 と言う表示になるかもしれません)。
上記の設定で、192.168.1.2〜192.168.1.9は、固定(静的・スタティック)に指定できます。
ファイルサーバやプリンタサーバ等の機能を持つ端末、LANインターフェースを備えるプリンタ機器などは固定的に割り当てます。
端末設定例
・有線LAN端末No1
IPアドレス:192.168.1.2
サブネットマスク:255.255.255.0
デフォルトゲートウェイ:192.168.1.1
DNSサーバアドレス:192.168.1.1 (ルータがDNSリレー機能を持つ場合、プロキシDNS,DNS代理機能,AutoDNSなどとも呼ぶ、この機能がない場合は、実際のアドレス指定が必要となる)
・無線LAN端末No1と2は、IPアドレス自動取得に設定(DHCPによる割り当て)
・ルータによっては、DHCP機能の中にMACアドレス指定で、固定的にアドレスを割り当てることが出来るものもあります。その場合は、その機能を使った方が、デフォルトゲートウェイやDNSサーバアドレス設定が不要になるので便利です。
・その他、サスペンドや休止からの復帰時に問題が有る端末は固定で指定する場合もありますし、DHCPの設定で貸し出し期間を調整することで、うまく運用できる場合もあります。
・基本的に、DHCP機能を持つ機器があれば、その機能をうまく使って構成するほうが、管理がし易くなるし、作業の軽減につながります。
|
 WindowsXPの自動IP構成APIPAを無効にする
WindowsXPの自動IP構成APIPAを無効にする
 WindowsXPの自動IP構成APIPAを無効にする
WindowsXPの自動IP構成APIPAを無効にする