|
☆ 最近のパソコンは、ほとんどの機種でLANインターフェースが内蔵されています。カバーなどがされていてわかりにくい場合もあるので、仕様書や説明書で確認しましょう(内蔵されているのに、不要な増設をするケースが結構あります)。
☆ 増設が必要な場合は、対応するドライバソフトを組み込む必要がありますが、このソフトは製品に付属しています。説明書の増設手順とドライバーの組み込み手順をよく確認して行いましょう(メーカによって、ユーティリティーソフトをインストール後、増設作業を行なうタイプと増設後にインストールするタイプがあるので注意しましょう)。
増設手順
■デスクトップタイプ
・デスクトップパソコンでLANインターフェースが搭載されていない場合は、LANボードを増設する必要があります。
デスクトップパソコンでもノートパソコンのようにPCカードを使えるタイプもありますが、PCカードは他の用途向けに空けておくほうが便利なので、できれば、LANボードを増設するのがよいでしょう。
まず、説明書等でLANボードを増設するための空きスロットがあることを確認しましょう。
また、増設するためには、通常、ボディーのカバーを外す必要があります。最近の機種では、ワンタッチで取り外せるタイプのあります。機種により。取り外し方法は異なるので、説明書等でよく確認しましょう。
LANボードなどを増設する通常、背面にある増設スロットは、最近の機種ではPCIスロット(バス)が標準ですが、古い機種では、ISA(スロット)バスがある場合もあります。LANボードもそれぞれのバスタイプにあった製品を選ぶ必要があります(最近は、ISAバスタイプの製品は見かけなくなりました)。
注意
ボード上の部品を手で触るのは避けましょう。
めったに無いことですが静電気によって部品が動作不良を起こすことがあります。静電対策をしないで、部品を触ることは非常識です。
基盤の差し込む口の金メッキされている部分も触ってはいけません。手の油・汚れ等が付着すると、カビや腐食の原因になり、接触不良を起こすことがあります。

PCIバスタイプのLANボード

パソコン背面のPCIスロット
・取り付け方法
下図は古いタイプのパソコンの例です。
1、最初に増設する位置の蓋を取り外します(取り外したねじをなくさないように!)。下図では、②
の上(上から1段目)が蓋をしている状態で、その下(上から2段目)が、ねじを外して、蓋を取り除いた状態です(図では、上から3段目にLANボードを挿し込んだところです)。
2、LANボードを挿し込む時には、①の挿込口に、少し斜めにして、右側から挿し込んで位置を決めてから、しっかり、挿し込みます(結構、挿し込むのに力が要りますが、挿込位置が間違っていないか、ずれていないかをよく確認してから、押し込みます)。

3、しっかりはまったら、ねじ止めをします。

 完了したところ 完了したところ
   LANケーブルと挿し込み口 LANケーブルと挿し込み口
 挿し込んだところ 挿し込んだところ
 ISAバスタイプのLANボード ISAバスタイプのLANボード
 PCIバスタイプのLANボード PCIバスタイプのLANボード
 USBタイプのLANアダプターもあります。 USBタイプのLANアダプターもあります。
■ノートタイプ
ノートパソコンでは、USBタイプか、下図のようなPCカードバスへ挿し込むLANアダプターを使います(新しくノートパソコンを購入する場合は、LANインタフェース付きのタイプが便利です)。
差し込み口が一体になっているタイプは、コネクタが壊れにくいのですが、他のPCカードと同時に使う場合は邪魔になることがあります。
 
一体タイプ
 取り付けて、LANケーブルを繋いだところ 取り付けて、LANケーブルを繋いだところ
コネクタが分離できるタイプは、LANを使わないときは、カードを挿したままでコネクタだけ外せるのは便利です。
ただ、コネクタ部分をぶつけて、破損しやすいのが欠点です。
 コネクタが分離できるタイプ コネクタが分離できるタイプ
どちらのタイプも一長一短ありますが、PCカードは電源を入れたまま取り外すこともできるので、同時に複数のカードを挿して使わない場合は、一体型の方が気を使わなくて良いので、いいかも知れません。
カードを抜く場合は、画面右下にあるPCカードアイコンをクリックして、カード停止操作をしてから抜きます。
 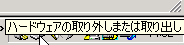

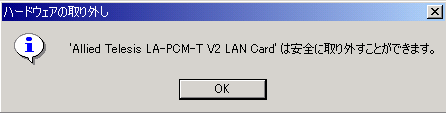
挿すときは、操作不要です。差し込んで数秒で認識します(認識が完了するまで、パソコンは応答しなくなります)。
無線タイプのLANカード
 
 PCIバスタイプの無線LANボード PCIバスタイプの無線LANボード
(↑実際には、ボードにノートPCで使う無線LANカードを差し込んで使用する形態になっている場合が多い)
■LANケーブルを配線する場合は、ホームセンターなどで、下図のようなプロテクタを買ってきて、使うと配線がすっきりし、ケーブルを損傷することも防げる。
 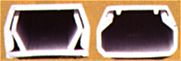
|

