|
自宅では、ノートパソコンのシリアルインターフェースまたは、USBでTAに接続して、ISDN回線でインターネットを楽しんでいます。
ノートパソコンには、モデムも内蔵しているので、帰省先や旅行先で、この内蔵モデムを使って、インターネットへ接続する設定を説明します。
☆ 確認事項
1、ノートパソコンがモデム内蔵であること(最近の機種は殆ど内蔵しています)。
2、モデム内蔵機種には、電話のコードが付属しているはずです。一般電話のMJジャックとパソコンのモデムのジャックをつなぐコードです。
簡単にいうと電話機をつないでるコードのことです。忘れず、もっていきましょう。
ちなみ、余談ですが、ISDN公衆電話(ねずみ色のやつ)には、下のほうに、ISDN端子とアナログ端子があります。
パソコンの内蔵モデムをつなぐなら、アナログ端子のほうです。
3、出先でインターネットへ接続する場合は、出かける前の契約プロバイダのホームページなどから、最寄のアクセスポイントの電話番号を調べておきましょう。
注意 ISDN専用の電話番号を設けているプロバイダもあります。必ず、アナログも利用可能なアクセスポイントの電話番号を控えておきましょう(例 56Flex対応やアナログ対応の電話番号です。ISDN専用はバツです)。
★ 設定手順
1、デスクトップのマイコンコンピュータを開き、ダイヤルアップネットワークを開く。

2、下図のように、既にISDNで接続するための接続設定があるはずです。
(下図は、一例で、名前や電話番号、デバイス名はそれぞれの環境で違います)
内蔵モデムで接続するための設定を追加するために、新しい接続をクリックします。

3、接続名は、分かりやすい名称であれば何でも構いません。
この接続は内臓モデムを使うアナログ回線用だということが分かるように入力しましょう。
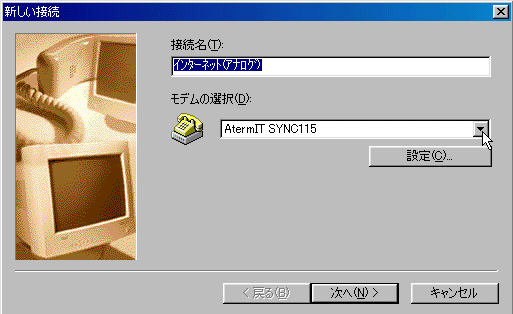
4、このがポイントです。上図のように、マウスで▼をクリックすると、下図のように内蔵モデムを選択できるようになります。
下図は、NECのLavieNXの内蔵モデムの名称です。これは、機種によって異なります。
(FAXモデムや56flexモデムなどの名称がついていることもあります)
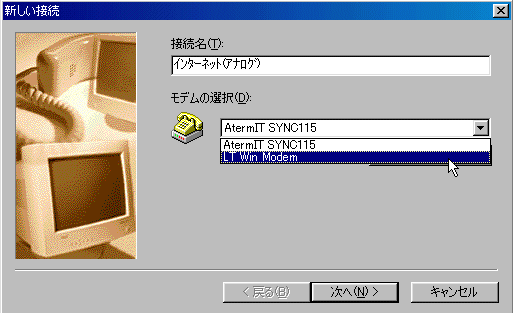
5、下図のように内蔵モデムを選択した状態にしましょう。
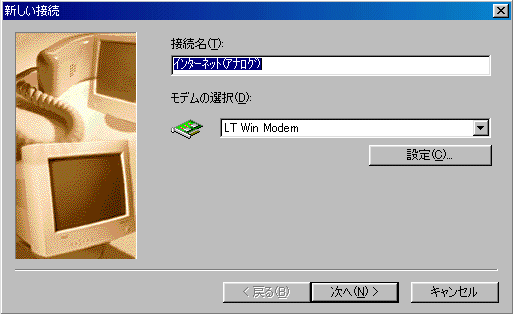
6、プロバイダのアクセスポイントの電話番号です。実際に接続する時にも、設定されている電話番号をその場で書き換えることも可能です。
とりあえず、先に調べた電話番号を設定します。
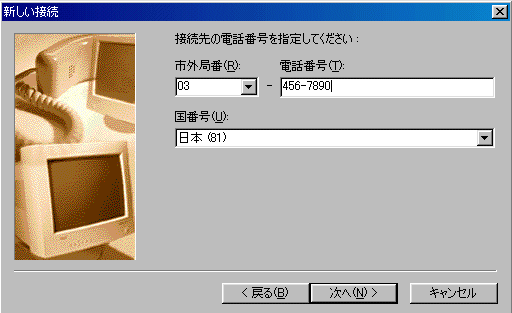
7、これで設定の第一段階が完了です。完了をクリックしましょう。
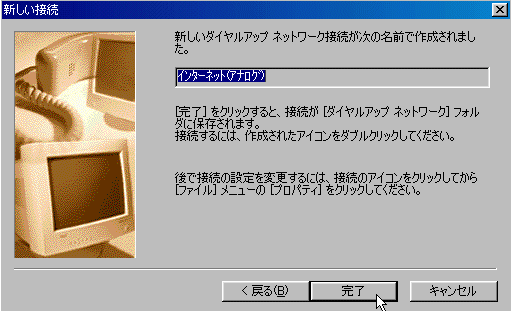
8、新しく出来た設定をさらに調整します。下図のように、新たに作成したものにマウスを合わせ、右クリックします。

9、表示されるメニューから、プロパティーを選びます。

10、下図のように、市街局番とダイヤルのプロパティーを使うのチェックは、外しましょう。
通常、アクセスポイントは市内を使いはずですから、市外局番を発信するだけ無駄な時間がかかります。
また、このチェックが入っていると、帰省先などで誤って接続をかけても、正常につながってしまうので、
気が付かずに使用していると市外電話料金がかかってしまいます。このチェックを外していれば、相手には
申しわけないですが、間違い電話になるか、使われていない電話番号にかかなどして、
パソコンには、接続できませんでしたのエラーが表示されます。
注意
まれですが、ダイヤル回線(プッシュ回線でないもの)を利用するときに、ダイヤルのプロパティーを必要とする場合もあります。
ダイヤル回線なのに、発信音が、ピポパのプッシュ信号になるときは、チェックを入れてください。
例 Windows NT4 のダイヤルアップネットワークでは、ダイヤル回線を使用するときは、この設定が必要です。
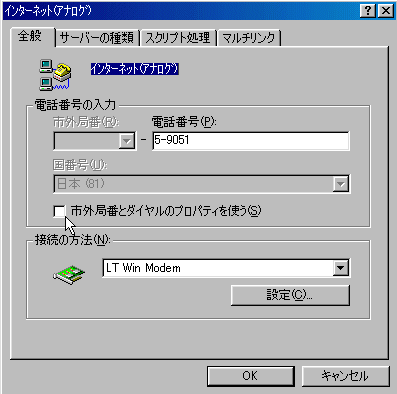
11、下図のようにサーバの種類のタブをクリックしてえらび、不要なチェックを外して、下図のような状態にしてください。
ソフトウェア圧縮は、プロバイダによっては、外すこと推奨している場合もあります。確認できれば、それにしたがってください。
通常は、下図の設定で問題ありません。
★ ポイント
インターネットへ接続するときには、「ネットワークログオン」チェックマークは必ず外しましょう。
接続するのに無駄な時間がかかります。Windowsでは、初期状態ではチェックが入っていることが多いので、
接続するまでの時間が長く感じる人は、この設定を確認しましょう。
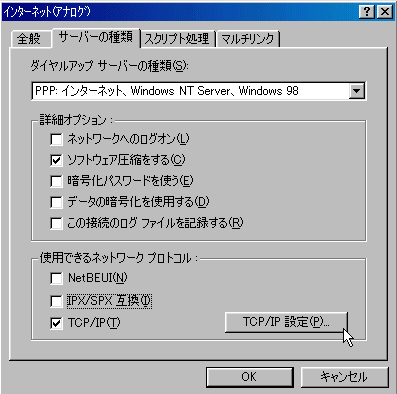
12、プロバイダによっては、上図のように、「TCP/IP設定」をクリックして、ネームサーバのアドレスを入力する必要がある場合があります。
契約時に配布された資料などを参考にするか、既に設定してあるISDNの接続のプロパティーを同様な方法で表示させて、その設定どおりに、
設定しましょう(OCNでは設定が必要です)。
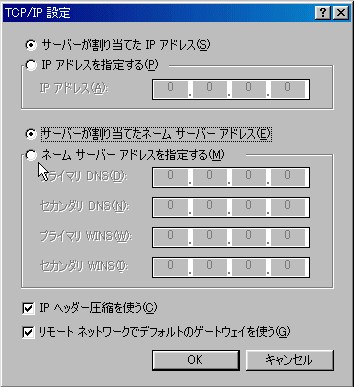
13、以上で全ての設定は終了です。OKをクリックしていき、設定を終えましょう。
(間違えてキャンセルをクリックしないように・・・)
ダイヤルネットワークのウィンドウも、マインピュータのウィンドウも閉じてください。
14、実際に出先で接続する際には、とりあえず、電話機コードで、電話回線のモジュラージャックとノートパソコンの内蔵モデムのジャックをつなぎます。
ブラウザを起動して、ホームページを開こうとすると、下図のようにダイヤルアップの接続ウィンドウが開くはずです。
ここで、下図のように、▼をクリックして、先ほど作成した、内蔵モデム用の接続設定に切り替えます。


15、これで、接続が切り替わりました。接続ボタンをクリックして接続しましょう。

以上で説明は終わりですが、うまくいかないときは、電話の発信方法の設定の確認が必要です。
I
内蔵モデムで使う回線が、ダイヤル回線かプッシュ回線かを確認しましょう。
電話をかける時に、ガリガリと言う音が受話器からするときは、パルス回線(ダイヤル回線)です。
ピポパで接続する回線は、トーン回線(プッシュ回線です)。
★ モデムのダイヤル方式の設定手順
1、デスクトップのマイコンコンピュータを開き、ダイヤルアップネットワークを開く。

2、コントロールパネルを開いて、下図のようにモデムをクリックして開く。
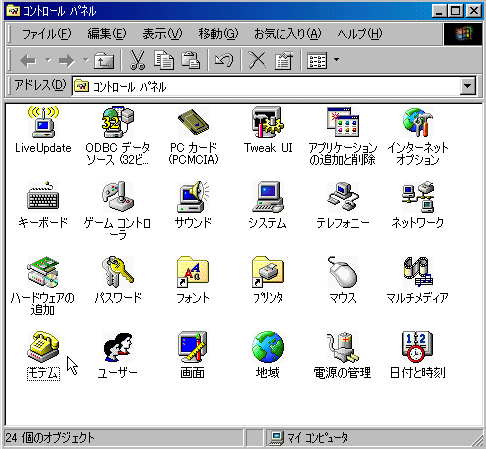
3、ダイヤル方法のダイヤルのプロパティーを下図のようにクリックします。
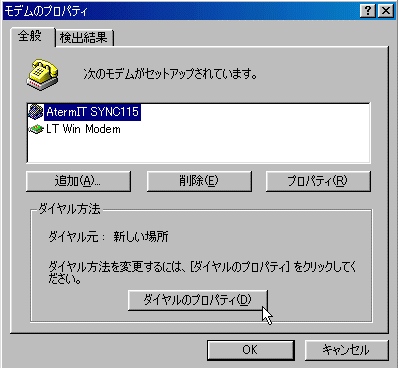
4、下図のように、回線が、ダイヤル回線ならば、パルスを選択し、プッシュ回線ならば、トーンを選択して、OKをクリックします。
これで、設定は終了です。コントロールパネルもマインピュータのウィンドウも閉じてください。
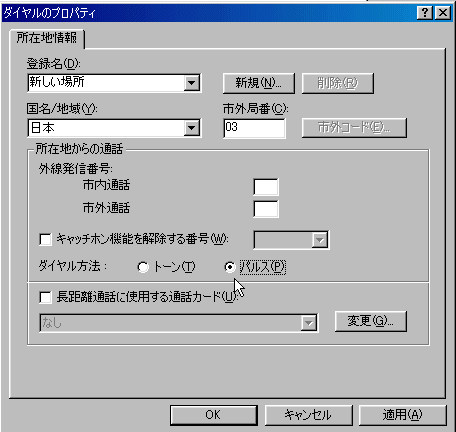
これでも、接続できない場合は、接続中の表示をよく見て、アクセスポイントへは接続できているのか?
接続後、IDとパスワードの認証でエラーが出ているのかを確認してください。
アクセスポイントへ接続できない場合は、ダイヤル方式か電話番号の入力ミスが殆どです。
また、ISDN専用の電話番号を指定していないか再度確認することも必要でしょう。
接続後、認証の段階でエラーが出るときは、IDとパスワードの入力ミスでしょう。
特に、パスワードは、入力が確認でできないので、試しにID入力欄に入力してみて、半角英数で正しく入力できるか、大文字、小文字あっているかなどのを
確認しましょう。
|
 家でISDNで接続しているノートパソコンを、出先では内蔵モデムで接続する
家でISDNで接続しているノートパソコンを、出先では内蔵モデムで接続する
 家でISDNで接続しているノートパソコンを、出先では内蔵モデムで接続する
家でISDNで接続しているノートパソコンを、出先では内蔵モデムで接続する