1、オプション設定の起動
・IE6を起動して、上部メニューの「ツール」→「インターネットオプション」をクリックする。
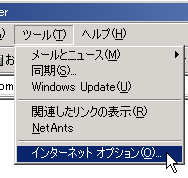
2、接続設定
■ 最近ではブロードバンドの普及で、LANインターフェースを利用して、インターネットへ接続するケースが増えているが、IEのバージョンによっては、初期設定を変更した方がよい。
手順
・接続のタブをクリックする。
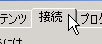
・LANの設定をクリックする。

・下図のようにチェックを全て外すして、「OK」をクリックして、設定を反映させる。

解説
自動構成機能は、社内LAN等で多くのマシンのインターネットアクセスをプロキシサーバに実現している場合に、その設定を自動的に検出し、設定する機能であるが、自動設定を行えるサーバが存在しない時には、IE起動時にサーバ未検出の判断を下すまでの処理時間が無駄である。
IE起動時にウィンドウ下部に”プロキシを検出しています”の表示が出て、タイムアウトになってからIEが起動する流れになる。
3、利用履歴を消す
■ 共用のマシンやインターネットカフェなどのマシンを利用した後にはセキュリティー面で履歴を抹消した方がよいケースがある。
◆ 補足
・本来、インターネットカフェや会社の共用パソコンなどで、暗号化通信が必要なサービスを利用すべきではないが、やむを得ない場合は、利用後に下記の履歴を消去する必要がある。
・また、より慎重に行うなら、利用前にブラウザの詳細設定で「暗号化されたページをディスクに保存しない」にチェックを入れておくほうがよいだろう。
・「ブラウザを閉じたとき、[Temporary Internet Files]フォルダを空にする」と言う設定もあるが、通常のページ表示のパフォーマンスが低下したり、終了時に時間がかかるなど、他の人の利用時に迷惑をかけるので、この部分は下記の手順で、手動で削除するほうがよいだろう。

・全般タブを表示する。
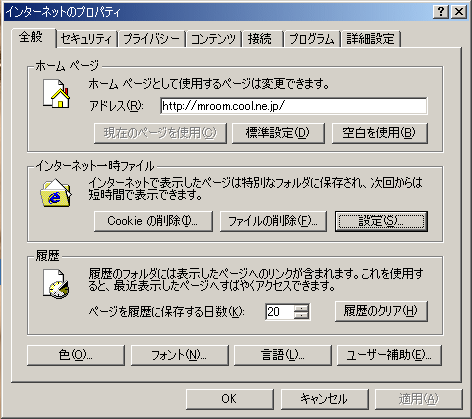
① 「Cookieの削除」をクリック(ログインなどが必要なサイトを利用したときは、消しておいた方がよい)。
② 「ファイルの削除」をクリック。
・すべてのオフラインコンテンツを削除するにチェックを入れて「OK」をクリック(この処理には数分かかる)
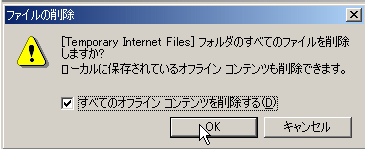
・ブラウザでは表示をは速くするために訪れたサイトのデータをキャッシュと一定期間保存するので、このキャッシュを覗けば、訪れたサイトの多くの情報が分かる。
③ 履歴のクリアをクリック(訪れたサイトのアドレスは履歴として、記録されているので、これを消す)
④ コンテンツのタブをクリックし、オートコンプリートをクリックする。

・オートコンプリートとは、IDとパスワードを入力した後に、下図のような画面が表示され、このとき、「はい」をクリックすると、次回、同じ、IDの始めの数文字を入力するとプルダウンメニューが表示され、それをクリックや下方向キーで選択すると、自動的にパスワードが入力される便利な機能である。
・クッキーとは異なり、パソコン内だけで処理されるので、自分専用のマシンならば、安心して使うことができ、とても便利である。
・しかし、共用のマシン等では、IDの最初の数文字が分かれば、自動的にパスワードまで補完入力されてしまう。
・通常、自分専用のマシン以外では、下図の画面では、いいえをクリックするべきだろう。
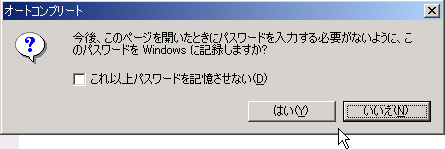
・オートコンプリートをクリックすると下図のような画面が表示される。
・オートコンプリートは、URLの入力やフォーム入力など、同じ文字を入力するときには便利な機能であるので、通常は、すべての機能にチェックを入れて有効にしておくが、共用のマシン等では、セキュリティー上の配慮から機能を外しておく場合もある。
・記録された情報は、「フォームのクリア」、「パスワードのクリア」をクリックすることで、消去できる。
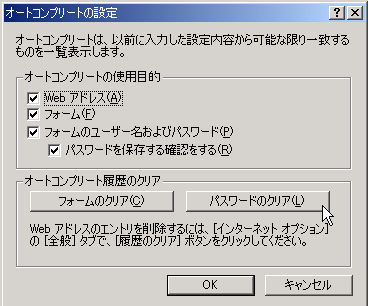
4、参考:セキュリティーの設定について
■ この設定を変更することは、通常は少ないが、参考のために説明しておく。
・セキュリティーのタブをクリックすると下図のような画面が表示される。
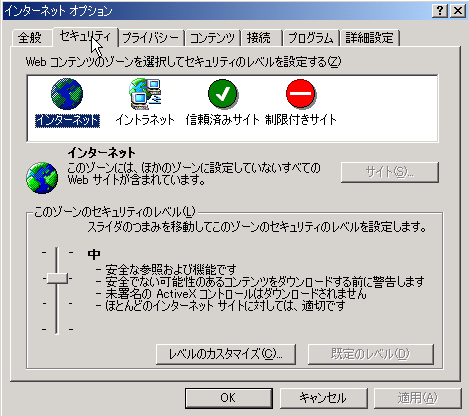
◆ 通常、インターネットを利用する場合は、上図の「インターネット」ゾーンが使われる。
・「レベルのカスタマイズ」をクリックすると、様々な機能制限や許可の設定が可能になるが、通常は、規定のレベルで構わないだろう。
・上図では、「規定のレベル」がボタンが灰色になっているが、これは規定のレベルが設定されていて、「中」のレベルとなっている。
・ブラウザの右下の表示  でセキュリティーが「インターネット」ゾーンで運用されていることが確認できる。 でセキュリティーが「インターネット」ゾーンで運用されていることが確認できる。
・4つのゾーンアイコンをクリックして選択することで、それぞれの設定の変更ができる。
◆ 下図では、「イントラネット」ゾーンを選択してみている。
・「インターネット」ゾーンでは、「中」だったが、ここでは「中低」となっていて、若干、制限が緩和されている。
・「イントラネット」ゾーンは、企業・社内LAN内で運用されているサーバに対するもので、インターネットより安心して利用できるからだ。
・このゾーンに設定されるのは、明らかにインターネットのアドレスでないと判断される場合と、手動で登録したサイトである。
・一般には、不要なので気にすることはない。
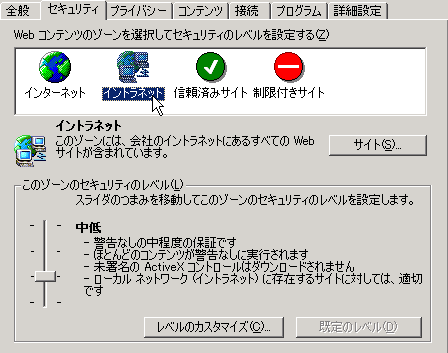
◆ 「信頼済みサイト」ゾーンは、更にセキュリティーレベルが低く、信頼できるサイトで特にセキュリティーレベルを下げないと利用できない場合に、「サイト」ボタンをクリックして、登録する。
・この設定も通常は利用することはないだろうが、参考のために登録方法を説明しておく。

・上図のように「信頼済みサイト」をクリックして、選択した後「サイト」ボタンをクリックする。
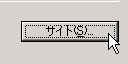
・サイトのアドレスを入力し、追加ボタンをクリックする。
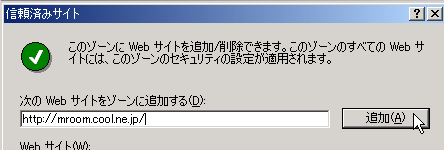
・ここでの設定は、初期状態でセキュリティーの高い「https:」を必要とするのチェックが入っているので、該当しないサイトでは、ここのチェックを外さないと登録できない。
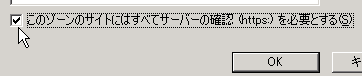
・下図のように登録され、今後、このサイトへアクセスすると「信頼済みサイト」ゾーンのセキュリティーレベルが使われる。
・解除するには、一覧から該当のサイトを選択して、「削除」ボタンをクリックする。
・重ねて、述べるがここに登録するようなことは、特殊な場合を除きないだろう。
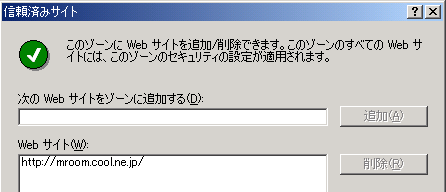
◆「制限付きサイト」は、Outlook Express(メールクライアント)のセキュリティー設定で「制限付きサイトゾーン」設定を選んだときに、HTMLメールを表示するときに採用されるセキュリティーレベルで、メールを選択しただけで、感染したり、悪意のあるサイトの誘導されないためには、是非、Outlook
Express側で、このゾーンの設定を選択してほしい。
・下図は、より安全な設定にするためにレベルのカスタマイズで制限を強化しているので、セキュリティーレベルは「カスタム」と表示されている。
・詳細は、「アウトルックエクスプレスのウィルス対策など、セキュリティー強化方法」の項を参照してほしい。
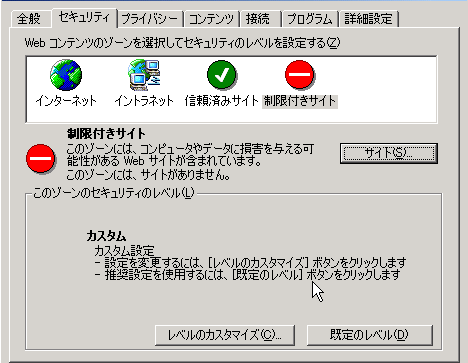
・ブラウザを利用場合でも特定のサイトをセキュリティーの高いレベルで表示することもできる、手順は前述の「信頼済みサイト」ゾーンへの登録方法と同じである。
◆ 初めてブラウザを利用する時や、セキュリティーレベルを変更したり、リセットして規定に戻すと検索などを行うときに下図のようなメッセージが表示される。
・これは、気にしないで「今後、このメッセージを表示しない」にチェックを入れて、「はい」をクリックすればよい。
・インターネットを利用する上で、情報のやり取りを行うのは当然で、読みとられる可能性は確かにあるが、非常に限られた条件に当てはまる場合でしかないので。気にすることはないだろう。
・例えば、プロバイダや通信業者がパケットモニタを利用して、データをキャプチャーすれば解析は可能だが、当然、通信の守秘と言う法律で守られている。
・Yahoo!BBのADSLでは、LANに直接接続する形態でDHCPサーバを使い、自分のマシンを経由してインターネットを利用させ、データを覗きみることが可能であった(現在では、対策が取られているかも知れない・・・)。
・しかし、実際には、個人情報など大切な情報を送信するときには、暗号化通信が使われるので、心配する必要はないだろう。
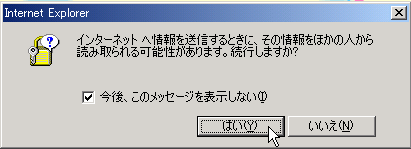
・暗号化通信(SSL)を利用していることは、ブラウザの右下のアイコンで確認できる。
 左図の様に鍵がかかっているマークが表示される。 左図の様に鍵がかかっているマークが表示される。
・このアイコンが表示されないサイトに対しては、クレジット番号など大切な情報の送信は行うべきではない。
|