 OutlookとOutlook
Expressの違い
OutlookとOutlook
Expressの違い
 OutlookとOutlook
Expressの違い
OutlookとOutlook
Expressの違い
|
◆ 「Outlook」Outlookは、PIM(Personal Information Manager) と言われる住所録・スケジュール管理・メモなど個人情報を管理するためのもので、電子手帳の機能をコンピュータ上で実現するツールです。 具体的には、 ・メモ機能 ・予定管理 ・仕事管理 ・住所管理 ・メール送受信 ですが、グループウェアと連携してこそ、真価を発揮するソフトです。 グループウェアとは、専用サーバへOutlookがクライアントとして、接続して、グループでのスケジュール管理や掲示板、会議等々の機能を実現するもので、以前は、マイクロソフト社のエクスチェンジサーバの専用クライアントでしたが、最近は、一部のSOHO向けのグループウェアやPDA端末との連携機能も備えているようです。 いずれにしても、業務用途を前提として作られているソフトです。 もちろん、単体でも、・メモ機能 ・予定管理 ・仕事管理 ・住所管理 ・メール送受信などの機能を使うことができるので、ホームユースとしても使えますが、結局は、メール機能ぐらいしか使わなくなる方の方が多いと思われます。 一日中、パソコンを立ち上げて、その前で仕事をしている方は別にして、スケジュールやメモはシステム手帳程度で十分でしょう。 住所管理は、年賀状ソフトで作られている方やエクセルで作られている方の方が多いでしょうし、データ交換も出来ます。 ましてや、趣味でパソコンを使うのに、Outlookは多機能過ぎて、不向きでしょう。しかし、マイクロソフトの方針で、デスクトップに居座っているので、やむなくこれを使っていて、なかなか、使いこなせないでいる方も見かけます。 利点は、Outlook Expressよりは、多少、セキュリティー面で考慮されている部分があるのと、HTMLメールの作成にWordを使えるので、表現力が豊かなことでしょうか? 欠点は、起動と終了が若干時間がかかる、目的の機能を見つけにくい、HTMLメールのサイズが大きくなりがちなどでしょうか? 実は、私も何度か、Outlookを使おうとしたのですが、断念したので、あまり詳しくは知らないのです(私の場合、会社では、ロータスノーツと言うグループウェアのクライアントを利用しているので、Outlookとは無縁なのです)。 ◆ 「Outlook Express」ホームページを閲覧するためのソフトであるブラウザ、インターネットエクスプローラに付属するメールソフトです。 メールのやりとりに特化したソフトなので、通常のユーザーの方は、Outlookより、Outlook Expressを使う方をお勧めします。 このホームページでの説明もすべて、Outlook Expressを対象にしています。 Outlook Expressは、ブラウザであるインターネットエクスプローラと連携して動作する部分が多く、インターネットエクスプローラのバージョンによって、Outlook Expressのバージョンも変わります。 セキュリティー面では、使っているユーザーが多い分、ターゲットにされやすい面もありますが、最近では、プロバイダでもウィルスチェックサービスを始めたり、対策ソフトをお使いの方の増えているようです。 しかし、実際には、設定と使い方の心得一つで、ウィルスなどに対する危険は、特殊な場合を除いて、避けることが可能です。 もともとは、マイクロソフトの初期設定が非常にまずいので、最初にずいぶんと設定変更しないと、使いづらいソフトです。 この設定については、このホームページの他の項に推奨設定を含めて、詳細に解説しているので、そちらを参照ください。 特にIE6以前では、ウィルスメールを蔓延させた元凶となったサイトゾーンの設定の変更は必須です。 IE6では、初期状態で、「制限付きサイトゾーン」に設定されているので、プレビューだけで感染する事は、まずありませんが、確認をしておいた方が、より安全です。こちらの方も、「制限付きサイトゾーン」の項を参照してください。 対策を講じたバージョンでは、ウィルスが添付されたメールを開いただけで感染することはありません。 この開くと言う言い方が曖昧なのですが、本文と添付ファイルがあることを示す画面を見ても、大丈夫だと言うことです。 添付されているファイルをクリックして、開くと言う行為を行うと、ウィルスであれば感染します。 プログラムであれば、「開く」と「実行」すると言うことは同じ意味なのです。 添付ファイルが、画像であれば、開くというのは言葉的に正しいのでしょうが、添付ファイルの種類にかかわらず、操作は、「開く」と表示されるので、勘違いしやすいのです。 もちろん、保存を選んで、デスクトップなどへ保存して、実行してもウィルスであれば感染します。 ウィルス対策ソフトでリアルタイムで監視させていれば、既知のウィルスは実行させようとしても、実行はさせてくれませんから感染することはありません。 しかし、ウィルス対策ソフトは、ウィルスなのか問題のないソフトなのかを判断するために、ウィルスの特徴を記述したパターンファイルと言うデータファイルと照合します。ですから、このパターンファイルに登録されていない新種にウィルスには対応できません。 ウィルス対策ソフトを使う場合は、こまめにパターンファイルを更新する必要があります(通常は、自動更新に設定します)。 新種のウィルスで、パターンファイルが対応できていない場合は、ウィルス対策ソフトでも防げません。 結局は、出所不明な添付ファイルは開かないことが、一番大切な心得です。 ◆ 「Outlook」から「Outlook Express」への移行1,まず、デスクトップの 下図のように、消さないでって言うメッセージが出ますが、遠慮無く消しても大丈夫です。 |
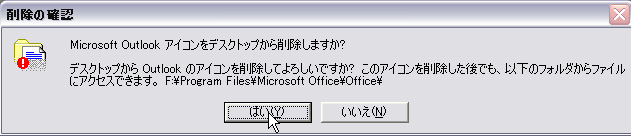
|
2, Windowsのバージョンによって、方法が異なるかもしれませんし、色々な方法があるので、代表的なやり方を一つ示しておきます。 スタートメニューの「プログラム」の中の Outlook Expressにマウスカーソルで選択したまま、マウスを右クリックして、表示されるメニューから、コピーを左クリックします。
3,デスクトップのアイコンのない位置で、左クリックするとメニューが消えるので、そこで、再度、マウスの右クリックをして表示されるメニューから、貼り付けを左クリックします。 これで、デスクトップに、Outlook Expressのショートカットが作成できます。
4,Outlookへ設定しているメールアカウントの移行(Outlookのバージョンによってはうまく移行できない場合もあるかもしれません) スタートメニューの「プログラム」から、 Outlookを起動します。 下図のように、ツール→アカウントを開きます。
移行するアカウントをクリックして選択してから、エクスポートをクリックします。
保存先は、デスクトップなど分かりやすい所へ保存先を指定します。 Outlookを終了して、今度は、Outlook Expressを起動します。 同様に、下図のようにアカウントを開きます。
先ほど、保存したデータを選択して、開くをクリックします。
5,Outlook側で受信していたメールを移行します。 下図のように、Outlook Expressのファイル→インポート→メッセージと選択します。
下図のように、Microsoft Outlook をクリックして選択します。
以上で、移行完了です(アドレス帳の移行は私の使っているバージョンではうまくいきませんでした)。 |