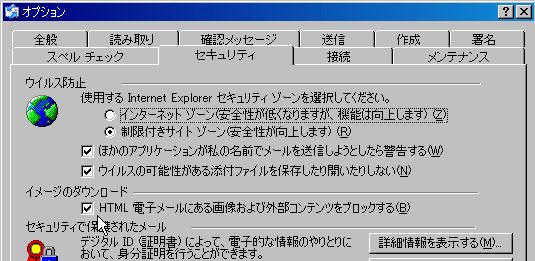■ はじめに
見るだけで感染するウィルスの出現で、マイクロソフトもOutlook Expressも標準で制限付きサイトゾーンに設定されるようになりました。
 [制限付きサイトゾーンの設定(Outlook
Expressの設定)] [制限付きサイトゾーンの設定(Outlook
Expressの設定)]
まだ、確認されていない方は是非確認しておいてください。
セキュリティ対策には絶対ということはなく、安全な確率を高めるために絶えず気を配っていく必要があります。ネットワークの管理者やパワーユーザーに対しては様々な対処方法を提案可能ですが、一般ユーザーに対しては、まずは手頃で簡単な方法を提案すべきでしょう。
面倒で知識が必要で、お金もかかるとなっては、よい方法であっても行なってもらえる可能性は低いのです。
HTMLメールは駄目だといっても、インターネットでは文字以外の情報も扱えるのがメリットであり、後戻りはできないのです。
最新のOutlook Expressではすべてのメールをテキストで表示するオプションがありますが、仕事などの連絡のみで使う場合は、この設定でもよいのですが、プライベートで使う方には、こんな設定は不便で、せっかく環境を使いこなせないことになります。
プレビュー表示を止めることの方が簡単で安全だと思いますが、私は多くのメールを受け取るため、いちいちメールを開くのが面倒なので、どうしてもプレビュー表示を使ってしまいます。
そのような場合は簡単に切り替え可能なオフライン機能を上手に使うのも手です。また、プレビューを止めていても件名に騙されたり、誘われたりして、オンラインのままでメールを開いてしまっては意味がありません。
ここで紹介するオフライン切替えは、迷惑メールに記載されたアドレスを誤って開いたりしても怪しげなサイトへ誘導されにくくしたり、海外からのメールによく含まれているスパムビーコンなどと呼ばれるメールアドレスの有効性を調べる動作を回避する1つの方法として紹介します。
◆ 情報を自動的に収集する迷惑メール
海外からの英文広告メールは一度、くると次々に増えるような気がします。薬の販売、カジノ等々、様々なメールがくるようになり、最後にはメールアドレスを変更せざるを得ない羽目になることもあります。
最初の1通は、手当たり次第に送ったものがたまたま紛れてくることもあります。その一通を見て削除すると、見たときに知らないうちに受信したという確認が業者に分かり、有効なアドレスとして登録され、様々な業者間でアドレスが取引され、様々な迷惑メールが増えるという場合もあります。
この削除を判断するために、メールをちらっとみるという動作で業者に通知がいくという動作自体は通常の動作でソフト上は問題はありません。
本来はマーケティング手法で使われる機能を悪用した感じです。HTMLメールに画像データを直接、埋め込むとメール自体の容量が大きくなるため、ホームページの表示と同様に、メール表示時にサーバ上のデータを参照させるようにすることは一般的な方法です。
この参照する機能を使って、送信したメールに埋め込まれたユニークなIDを検出し、メールアドレスの有効性をチェックすることも可能です。
ADSLなど常時接続環境が普及するに従って、今後もますます増える形態でしょう。常時接続では常に接続状態にあるので、気が付かないうちに情報をやり取りしていることが問題です。
これを防ぐには、HTMLメールの表示自体を止めることも一つの手ですが、普段からHTMLメールのやり取りをしている場合は、いちいち表示を止めるのは面倒です。
■ プレビュー表示を止める
大抵は、送信者と件名で必要なメールと迷惑メールは判断できるので、プレビューを止めておけば、削除するために選択しただけでスパムビーコンを出すのを防ぐことができます。
ただし、送信者と件名で判断がつかない時は、下記のオフライン切り替え機能を使って、オフラインにしてからメールを開く必要があります。
操作は「表示」→「レイアウト」で設定画面が開きます。
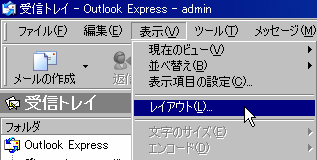
レイアウト設定では、プレビューの他に誤って消してしまった「フォルダバー」などの表示を戻すこともできます。
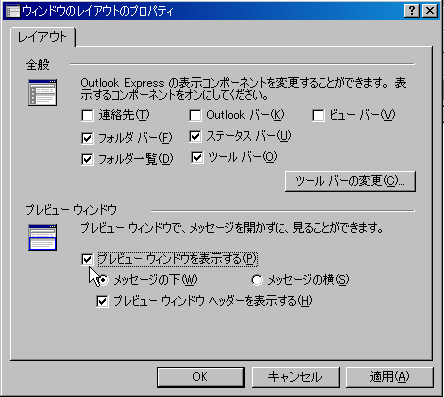
■ オフライン機能を使う
◆ 送受信時
送受信時は、オンライン状態でなくてはいけないのですが、プレビュー機能を使っている場合は、受信トレイをいつも空にして管理されている方は、開いていると表示してしまう恐れがあるので、受信トレイ以外の場所を選んでいるほうがよいでしょう。
◆ オンライン/ オフライン切替え
送受信が終わると、受信したメールの中で不要なものがないかを見て確認し、削除する操作に入りますが、この時にオフラインにしておくと、勝手にリンクを開かれたり、情報を送る動作を止めることができます。
画面下に下図のような表示があると思います。このアイコンをダブルクリックすると右図のように赤丸表示になり、”オフライン中です”に切り替わります。再びダブルクリックするとオンラインに戻すことができます。
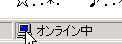 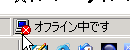
上部メニューからも同様の操作ができます。
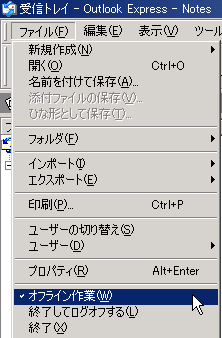
◆ オフライン状態での操作
オフラインにして、受信トレイを開き、見覚えのないメールは削除していきます。紛れ込んで来たスパムビーコンを埋め込んであるメールでもオフラインであれば、情報を送ることはないので、次々に増えていく危険性は少ないでしょう。
また、Outlook Expressでオフラインにするとインターネットエクスプローラ側でもオフラインになります。
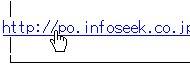 ← オンラインでのリンク表示 ← オンラインでのリンク表示
オフラインでは下図のようにメールのリンクも表示が違います。
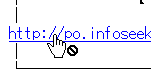 ← オンラインでのリンク表示 ← オンラインでのリンク表示
おかしなメールのリンクをクリックして、表示させると危険な場合があります。オフラインでは誤ってクリックしても下図のような確認画面が出るので、この段階でオフライン継続をクリックすれば、大丈夫です。
逆に、表示しても大丈夫な場合は、接続をクリックします。ここで接続にするとOutlook Express側もオンラインに切り替わります。
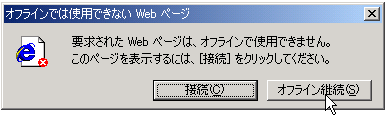
オフライン継続で開くと、IEが立ち上がっても表示されないので安心です。画面上部にはオフラインであることが表示されます。

IEをオンラインに戻すには、Outlook ExpressをオンラインにしてもOKですが、IEでもファイルメニューからオンラインに出来ます。

■ 最後に
このような操作は確かに面倒ですが、見当を付けやすいメールアドレスやHP等で公開している場合は、突然、海外から広告メールが来る可能性があります。
いつもいつもこの操作を行なうのは面倒なので、このような方法もあるということを覚えていて、要所で使うといいのではないかと思います。
おかしな件名を見かけたら、オフラインにしてから、中身を確認するとよいでしょう。
■ WindowsXP SP2のブロック機能
WindowsXP SP2を導入するとOutlook ExpressにHTML表示の画像表示ブロック機能が追加されます。
この機能は初期状態で有効に設定され、表示してもよいと判断したメールはクリックすることで簡単に表示できます。
スパムビーコン対策には有効な機能です。
|